






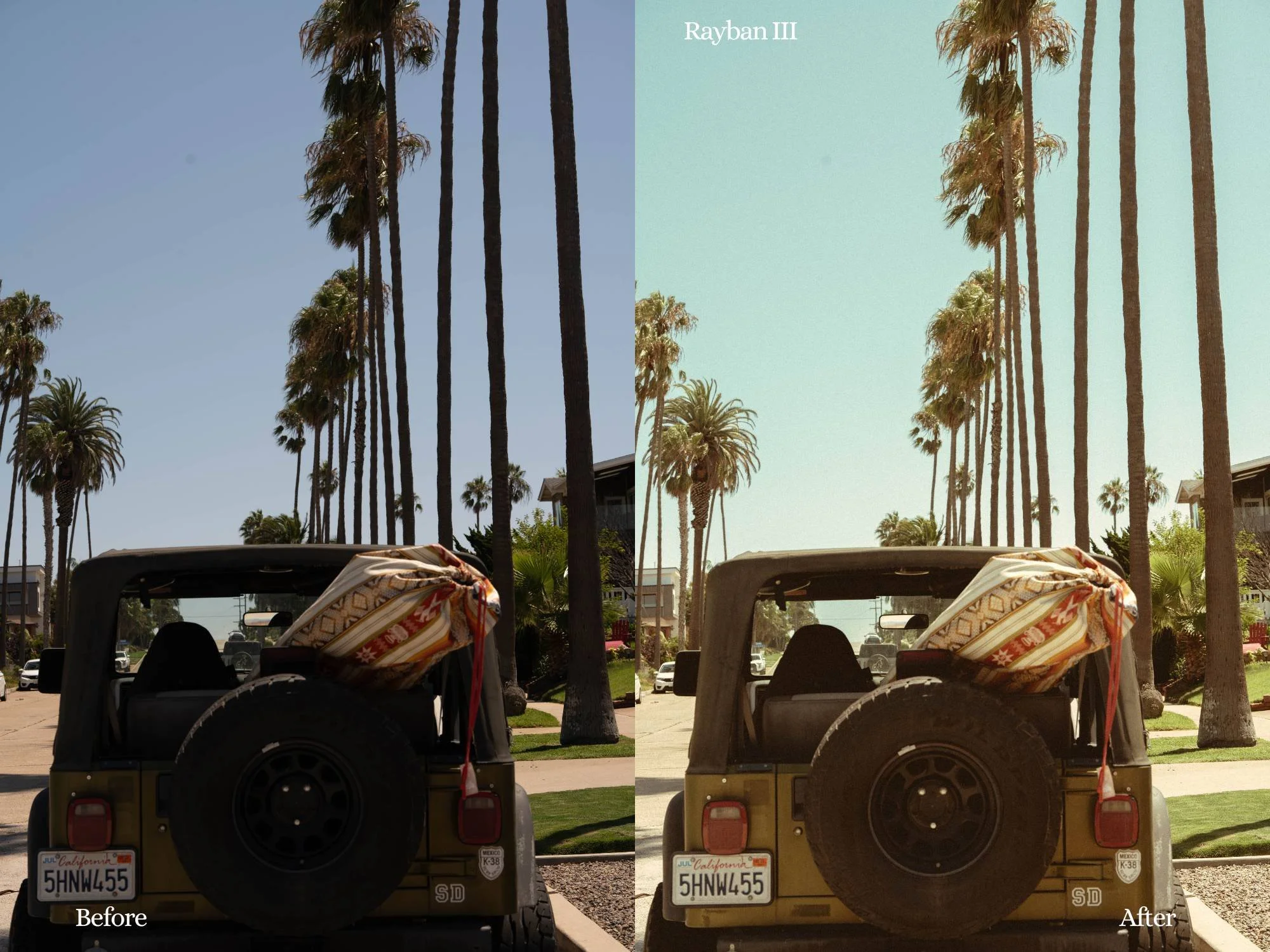



Endless Summer Mobile Bundle
Unveil the charm of Rio de Janeiro and California's eternal summers with the "Endless Summer Vibes" Lightroom Preset Bundle. These presets encapsulate the vibrant street culture of Rio and the laid-back aura of California's beaches, infusing your images with the spirit of both locales.
Our presets offer an authentic retro look that resonates with the charm of classic photography while embracing the advancements of today's technology. Relive the vibrant colors and cultural diversity of these hubs through our presets' unique color palette. Embrace the lively hues of Rio's vivacity and the eclectic tones of California's spirit.
Endless Summer Mobile Bundle
Unveil the charm of Rio de Janeiro and California's eternal summers with the "Endless Summer Vibes" Lightroom Preset Bundle. These presets encapsulate the vibrant street culture of Rio and the laid-back aura of California's beaches, infusing your images with the spirit of both locales.
Our presets offer an authentic retro look that resonates with the charm of classic photography while embracing the advancements of today's technology. Relive the vibrant colors and cultural diversity of these hubs through our presets' unique color palette. Embrace the lively hues of Rio's vivacity and the eclectic tones of California's spirit.
Our Presets are crafted to be used with Lightroom mobile version, it includes 21 different presets:
Presets Included
1- B&W Basic
2- Beach Cloudy
3- Blue Sky
4- Champagne
5- Hot Summer Film I
6- Jungle Film I
7- Lost Paradise
8- Midday Sun
9- Raw Film
10- The Girl from Rio
11- B&W Dreamy
12- Pacific Cloudy
13- Boardwalk Day
14- Beachclub
15- Dog Town
16- Pool Party
17- Rayban
18- Rayban III
19- Socal Hazy
20- Street Vintage I
21- Vintage Disco House
How to add your Mobile Presets to Lightroom on your Iphone:
1. Download the Preset Package:
Begin by downloading the preset package to your iPhone. The package may be in a ZIP file or contain individual DNG preset files. Make sure you know where the files are saved.
2. Install Adobe Lightroom:
If you haven't already, download and install the Adobe Lightroom app from the App Store.
3. Open Adobe Lightroom:
Launch the Adobe Lightroom app on your iPhone.
4. Import the Preset Files:
Import the preset files (DNG files) into Lightroom. You can do this through various methods:
a. AirDrop: If you have the preset files on another Apple device, you can use AirDrop to transfer them to your iPhone.
b. Files App: If the preset files are saved in iCloud or another cloud storage service, you can use the Files app to access and import them.
c. Email or Messaging: If the preset files were sent to you via email or messaging apps, you can save them to your Photos app and then import to Lightroom.
5. Import as DNG Files:
Open the preset files (DNG files) using Lightroom. When you try to open the DNG files, Lightroom will recognize them as presets.
6. Create a Preset:
After opening a DNG file, click on the three dots (...) in the upper-right corner. From the menu, choose "Create Preset."
7. Name the Preset:
Give the preset a name that you'll easily recognize. You can also choose the preset group where you want to save it.
8. Save the Preset:
Click "Save" to create the preset. The DNG file you imported will now be saved as a custom preset within Lightroom.
9. Apply the Preset:
To apply the preset to your photos, open a photo in Lightroom, go to the "Presets" tab at the bottom, and select the preset you created. The photo will transform based on the preset's settings.
10. Save Settings as Presets (Alternative Method):
If you have a collection of settings you want to save as a preset, you can manually adjust the settings on a photo and then save those settings as a new preset directly within Lightroom.
11. Enjoy Your Presets:
Your imported presets are now available in Lightroom for iPhone. Have fun experimenting with different looks and applying your presets to your photos!
Remember, the process may slightly vary based on the version of Lightroom you're using and any updates made to the app. However, this general guide should help you install and apply mobile presets on Lightroom for iPhone.